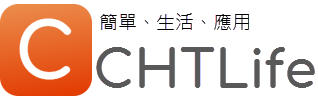先前有介紹過免費的螢幕錄影程式,像這種電腦桌面錄製工具最常被用來製作教材,用影片教學來取代傳統方式是目前主流,而好用的軟體不嫌多,小編再來推薦一款具中文化介面而且完全免費的螢幕錄影軟體「Renee Screen Recorder」,它跟一般常見的程式功能都差不多,一樣可以錄區域或是全螢幕,也支援電腦內建音效或麥克風錄製聲音,但比較特別的是它還有支援自動定時、週期性的錄製排程,對於需要定期將螢幕畫面自動錄影的人,就很適合使用喔。(Windows)
免費螢幕錄影軟體 – 下載&安裝教學
Part 1:桌面錄影方式
▼ 前往下載「Renee Screen Recorder」,安裝完後開啟軟體,錄製的目標可以選擇全螢幕或是自訂,聲音的來源可以是電腦音效、麥克風或是同時,若沒有其它需要設定的話,就可以直接按下「開始錄製」。
▼ 如果選擇自訂區域的話,會在右下角會出現區域的選項,先點選鎖頭,解開鎖定,才可以輸入數字,輸入數字的同時,會看到擷取畫面的外框會縮小(預設是全螢幕),輸入完畢之後可以用滑鼠來移動這個方框,將它擺在想要錄影的位置上,接著再按下錄製,就會開始錄影嚕。
▼ 下圖是全螢幕錄影時的畫面,若採用區域的話,則在方框下方就會有一個工具列,可以暫停、停止或是打開電腦攝影機鏡頭等選項。
Part2:軟體功能介紹
▼ 若有需要個人化設定的話,可以點選右下角的齒輪,可以針對細部進行設定,如下圖的錄製目標,若電腦有安裝攝影機的話,也可以啟用。
▼ 影片格式可以選擇FLV、MP4(H264 or MPEG4)、AVI(H264 or MPEG4)及WMV,質量也有幾個選擇,選最高品質相對錄影的檔案也會越大,再來是解析度也可以設定,如720P或自訂,甚至連影格速率也可以自訂喔。
▼ 螢幕錄影的同時,音訊來源可以是電腦音效或是麥克風,也可以兩者同時出現,聲音的品質也可以選擇是否清晰一點。
▼ 如果影片想加入版權的浮水印的話,可以選擇文字或圖片的浮水印,還有一些效果可以設定,如透明度、旋轉角度或是水平、垂直滾動,出現的秒數等。
▼ 如果是錄製教學影片,那麼就需要連同滑鼠的鼠標一併錄下來,還可以設定按下滑鼠左鍵、右鍵各自的效果,讓看影片的人可以快速分辯。
▼ 螢幕錄影過程中,可以使用截圖來擷取目前的畫面,圖片格式可以是JPG、PNG及BMP等圖檔。
▼ 快速鍵可以設定開始錄製、暫停錄製、停止錄製以及螢幕截圖。
▼ 如果有需要自動錄影功能的人,可以在軟體的左下角點選進行設定,包含在特定日期、特定時間,以及錄影前要開啟什麼程式或打開網頁,然後停止的條件是不停止或以錄製時間、檔案大小來限制。
[ps2id id=’下載’ target=”/]
Renee Screen Recorder 免費下載
Windows版 (Win7/Win8/Win10)
檔案大小-12.6 MB
檔名-992.rar