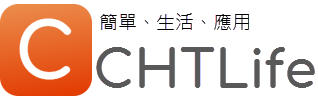在上一篇介紹的「BlueStacks」這個App Player,使用時應該會發現一個問題,就是怎麼找不到檔案位置,也就是說該如何用模擬器與電腦共用資料夾呢?當我們使用LINE、Facebook或是Instagram時有下載一些資料需要複製檔案、共享文件、互傳照片或其它圖片,還是從模擬器直接安裝電腦硬碟內的APK檔案,可以參考一下的使用教學,只要幾個步驟就可以讓模擬器與電腦資料夾連動,方便進行檔案管理嚕。
BlueStacks 共用資料夾 – 教學
▼ 開啟「BlueStacks」後,先安裝「ES檔案瀏覽器」APP。
▼ 安裝好之後,打開ES軟體,點選畫面左邊的「本機」,然後點選「Window」資料夾。
▼ 進去之後會看到一個名為「BstSharedFolder」的資料夾,在此資料夾上長按,會出現選定的勾勾,左下角會出現一個「更多」的選項,點選之後再按下「增加到我的最愛」。
▼ 加入後,在左邊我的最愛中就會出現剛剛那個資料夾名稱,這個就是模擬器中可以跟電腦共通的共用資料夾。
▼ 至於在電腦中,要在哪邊找到那個資料夾呢? 如下圖,其路徑為C:\ProgramData\BlueStacks\Engine\UserData\SharedFolder,只要把想要傳到模擬器的檔案拖曳或是複製到這邊,就算是完成匯入嚕。
總結:
所以在BlueStacks模擬器上共用的資料夾路徑是 scard/windows/BstSharedFolder
對應到自己的電腦上的路徑為 C:\ProgramData\BlueStacks\Engine\UserData\SharedFolder,設定好之後就可以互傳檔案了。
<CHTLife僅推薦好用的免費軟體下載,若有侵犯版權疑慮,請聯絡本站,謝謝!>
[ps2id id=’下載’ target=”/]
BlueStacks Windows、Mac下載
其他好用、更流暢的手機模擬器推薦