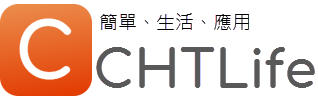先前介紹過「格式工廠」這種專業的影片轉檔、剪輯軟體,但如果我們只是想要快速的完成影片編輯工作的話,小編推薦來下載這款「 Avidemux」,這款影片剪輯軟體可以簡單幾個步驟就完成影片切割、視頻合併、加入濾鏡、旋轉角度、尺寸剪裁、顏色調整等,不僅小巧好用而且不耗CPU資源,如果只是單純把影片分段或是把兩個以上的影片連接在一起播放的話,不需要用到威力導演、繪聲繪影這種,只要有它就很夠用了。
軟體簡介
英文名稱: Avidemux
Language: 中文
Category: 影片剪輯
File Type: exe
Size: 50.9 MB
MOD Type: 一般修改
System: Win10, Win8.1, Win7
Offered: Avidemux
Others: 免破解, 有免安裝版
Avidemux – 影片剪輯軟體 剪接教學
▼ 從本站下載「Avidemux」,請開啟資料夾中的程式後從「檔案」>「Open」來選擇想要剪裁的影片。
剪輯影片方法相當簡單,在下圖紅框處有「A、B」的按鈕,手指頭所指的地方,可以滑動刻度,移動到想要開始播放的位置,就按下「A」,再移到結束播放的位置,並按下「B」,這樣就完成切割影片的動作,接下來就是看有沒有需要添加濾鏡或是選擇檔案輸出的格式,如MP4、MKV、FLV、MPEG等。
▼ 編輯好的影片可以在右上角檔案處按下「Save」,即完成作業。
▼ 在濾鏡的部份,編輯影片時我們可以加入音效、加上字幕,或是調整色彩、銳利度、加入邊框、消除雜訊、馬賽克、淡化、調整對比等功能。
Avidemux – 影片剪輯軟體 合併教學
▼ 在檔案位置選擇「Append」,可以將兩個影片連接在一起,在此之前,記得先開啟在要連結的第一段影片,之後再按下「Append」來添加第二段影片。
▼ 按下「Append」添加第二段影片時會出現警告視窗,因為二段影片的大小不同,所以在合併之前要先將影片裁切至一樣的尺寸大小,可以利用Avidemux內建的裁切功能來完成。
▼ 選擇軟體上方功能列中的「視訊」>「濾鏡」>「變形」>「Crop」,就會出現剪裁畫面,如下圖,透過這個尺寸大小設定,可以將二個或多個影片調整至相同的大小,這樣才可以進行影片合併的動作,完成後把影片儲存,再開啟原先剪輯好的片段,這樣就可以連接在一起了。
大陸網友下載方法 bam3
最新版異動 WHAT’S NEW ( Offical )
某些win64庫未正確生成(x265 / zlib)。唯一的變化是更新這些。這修復了在win64上使用x265和png支持的編碼。
Avidemux 下載
349 AvidemuxPortable v2.7.6.rar
Version 2.7.6
Rating ★★★★☆
File driver1、driver2