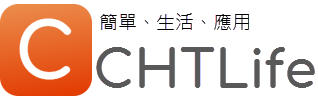在使用電腦時,檔案刪除大都是利用滑鼠右鍵或是直接拖曳至垃圾筒,不過即使把垃圾筒清空或是將硬碟格式化,被刪掉的資料還是可以用救援軟體還原回來,如果是重要的機密檔案或是有關個人隱私的話,其實比較推薦利用檔案粉碎工具來徹底清除,今天小編介紹這款「 Free File Wiper 」就是一個免費的銷毀軟體,它好用的地方在於執行快速而且有免安裝版本,至於粉碎的方法共有四種可以選用,使用者可以依照資料的重要性來選擇,預設「Quick Erase」快速抹除,如果是一般資料可以採用此方式即可,以節省時間,如果是重要的檔案,可以選擇「Maniacal Erase」,利用多次覆寫來完全清理乾淨,確保檔案不可回復。
四種抹除檔案的方法分別為:一、Qucik Erase(快速覆寫),二、Normal Erase(標準覆寫),三、Secure Erase(安全覆寫),四、Maniacal Erase(多次覆寫),修改的方法很簡單,在右下角 Windows 系統工作列中找到 Free File Wiper 垃圾筒的圖案,按右鍵,然後在 Wipe method 中選擇合適的方式,此軟體適用於單一資料夾或檔案,如果想要徹底刪除整個硬碟的話,可以利用「 My Disk Wiper 」來執行。
檔案加密軟體 – Free File Wiper 教學
▼ 此軟體為免安裝,第一次開啟會先出現一個使用方法教學的視窗。
▼ 此為完全免費的軟體,按下 CONTINUE 繼續。
▼ 軟體執行後會自動在滑鼠右鍵選單中新增「Free File Wiper」功能,只要在想要粉碎的檔案上按右鍵並選擇,就可以徹底刪除該份資料。
▼ 另一種方式就是直接拖曳檔案到垃圾筒中。
▼ 在右下角系統工作列中可以在垃圾筒上按右鍵, Wipe method 可以選擇四種抹除的方式, Transparent window 可以調整垃圾筒的透明度,另外還有隱藏提示、開機自動執行、刪除檔案時不再確認等。
[ps2id id=’下載’ target=”/]
Free File Wiper 下載 – Windows
安裝版載點:
Free File Wiper for Win10/Win8/Win7